
こんにちは!
養育費を払うために現場作業しながら月間最高16万PVのブログを運営してる、さはら(@sahara_momo)です。

初めてブログやる人にとっては、なんのこっちゃ分からんよね。
ましてや設定方法なんて難しすぎるやろ!って、僕もはじめは思ってたよ。
アナリティクスはあなたのサイトを育てるのに必須のツールやし、ブログで稼ぎたいなら絶対に登録すべき!
この記事を読めば、そんなあなたも問題なくワードプレスにアナリティクスを登録することができます。
もくじ(タップでジャンプ)
Googleアナリティクスとは?
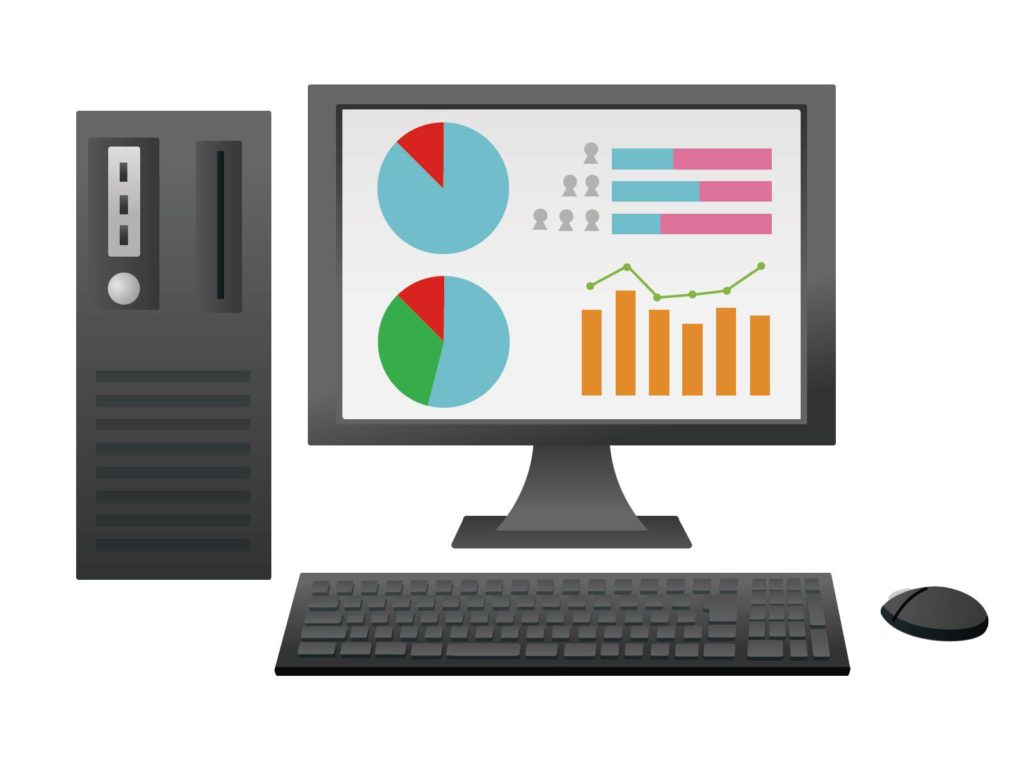
Googleアナリティクスとは、あなたのサイトに訪問してくれた読者さんの行動を分析してくれる無料のツールやねん。
例えばどんなことが分かるかというと。
・どのページがどの位見られてるか
・読者さんがどこ経由でサイトに来てくれたか
・新規、リピーターの数
・読者さんの性別、年齢、地域 など
これらを参考にすると自分のサイトの特徴が分かるよね。
例えば、自分のサイトの訪問者が女性が大多数やったとしたら、そこで男性用の商品売っても売れへんよね。
どうしても売りたかったら『男性に喜ばれるプレゼントはコレ!』みたいにするとか方法が見つかるよね。

Googleアナリティクスの登録方法

ここでは『Googleアナリティクス』の登録方法を4つの手順に分けて解説していくよ!
手順2:Googleアナリティクスの登録
手順3:トラッキングコードの取得と設置
手順4:Googleアナリティクスの動作確認
手順1:Googleアカウントを取得する
まずは自分のGoogleアカウントを作成するよ!

上の画面になったら、名前、メールアドレス、パスワードを入力して『次へ』をクリック。

電話番号を入力して『次へ』をクリック。

Googleがら『SMS』で6桁の確認コードが送られてくるし、その確認コードを入力して『確認』をクリック。

必要事項を入力して『次へ』をクリック。

この画面では特に利用することがなかったら『スキップ』で大丈夫やで!

画面を下にスクロールして『同意する』をクリック。

この画面になったら、無事にGoogleアカウントができてるよ!

お疲れさん!
とりあえず一つ終わったな!
手順2:Googleアナリティクスの登録
次は『Googleアナリティクス』に登録するで!

上の画面になったら『無料で利用する』をクリック。


チェックを入れたら下にスクロールして『次へ』をクリック。

『ウェブサイトの測定』にチェックを入れて『次へ』をクリック。

・ウェブサイトの名前 : あなたのサイト名
・ウェブサイトのURL : あなたのサイトのURL
・業種 : あなたのサイトに一番近い業種を選ぶ
・レポートタイムゾーン : あなたのお住まいの国を選択
最後に作成をクリックしたら、Googleアナリティクスの登録は完了やで!

残り2つがんばろな!
手順3:トラッキングコードの取得と設置
この手順はGoogleアナリティクスを『トラッキングコード』を呼ばれるものを使って、ワードプレスに設置する工程やで!
◆プラグイン『All in One SEO』を使用の場合

まずはGoogleアナリティクスの『管理 > トラッキングコード』の中にある『トラッキングID』をコピーするよ!

次にワードプレスのダッシュボードにログインするよ!
そして『All in one SEO > 一般設定』をクリック。

先ほどコピーした『トラッキングID』を上の画像の位置に貼り付け。

IDを貼り付けると上の画像のようにメニューが増えるよ!
ここでGoogleアナリティクスの検索結果から自分のアクセスを排除して正確な数字を計測するための設定をするよ。
下の3ヶ所にチェックを入れてね。
・Author
・Subscriber
チェックを入れたら、画面を一番下までスクロールさせて『設定を更新』をクリック。
これでGoogleアナリティクスの設置が完了やで!
◆ワードプレステーマ『Diver』を使用の場合

先ほどと同じように『トラッキングID』コピーするよ。

次にワードプレスのダッシュボードにログインするよ!
そして『Diverオプション > 基本設定』をクリック。

少し下にスクロールしたら『Google Analytics設定』までいくよ。
・トラッキングから管理者を除外に☑
上の2つの設定をしたら、『設定を保存』をクリックして完了やで!
手順4:Googleアナリティクスが正常に設置できているか確認する
ここではGoogleアナリティクスが、正常に作動してるか確認するよ。

Googleアナリティクスの先ほどの画面か、ホーム画面にから『リアルタイム』をクリック。

クリックしたらメニューがふえるので、『概要』をクリック。
そこで『現在 1 』と表示されたらOKやで!
・逆にいうと正しく除外されてる証拠でもあるよ。
Googleアナリティクスの基本的な専門用語の意味

ここではGoogleアナリティクスの簡単な使い方と、専門用語の説明をしていくよ!
専門用語の説明
| セッション | サイトに来てくれた回数 ※期間内に同一人物の場合、30分以上空いて、再訪問した場合は『+1』になる |
| ユーザー | サイトに来てくれたユーザー数 ※期間内に同一人物が何度訪問しても『1』 |
| ページビュー | 表示されたページの合計。同じページを再訪してもカウントされる。 |
| ページ/セッション | 1回の訪問で1人が見たページの平均数 |
| 平均セッション時間 | 1回の訪問で1人が見たページの平均時間 |
| 直帰率 | 最初に見たページであなたのサイトから離脱した割合。 ※少ないほど他のページを見てくれてる。 |
例えば、『Aさん』があなたのサイトに来てくれて『2ページ』見てくれたとするね。
その1時間後、もう一度気になってあなたのサイトに来て『5ページ』見てくれた。
この場合、下のようにカウントします。
- ユーザー : 1
- セッション : 2
- ページビュー : 7PV
Googleアナリティクスのこれだけは知っておきたいレポートの使い方
ここでは初心者の方に向けて『Googleアナリティクス』の基本的な見方と使い方を解説していくよ!
リアルタイム

リアルタイムはその名の通り『今現在の状態』を測定した結果になるよ。
はじめのうちは、目安にする項目は下記の4つやで。
| 概要 | 全体をざっくり確認できる |
| 地域 | 訪問者がどの地域なのかを確認できる |
| トラフィック | 流入先を確認できる |
| コンテンツ | どのページが見られてるか確認できる |
ユーザー

あなたのサイトに何人の人が訪問(うち新規が何人)してくれてるとか、ユーザーの属性が確認できるよ。
| 概要 | 全体をざっくり確認できる |
| 地域 | 訪問者がどの地域なのかを確認できる |
| ユーザー属性 | 年齢・性別が確認できる |
集客

集客とは主に、『ユーザーがどこから来たのか?』を確認するために使うよ。
| Organic Search | Googleなどの検索エンジンからの流入 |
| Direct | ブックマーク等からの直接のアクセス |
| Referral | 他のサイトのリンクから流入 |
| Social | ツイッターなどのSNSからの流入 |
行動

行動ではユーザーがどのページをどのくらい見て、次にどうしたか?などの行動が確認できるよ。
| 概要 | どのページがどのくらい見られたか確認できる |
| 行動フロー | ユーザーがはじめに訪問したページから次にどのページに移動したかを確認できる |
【2020年最新】アナリティクスとは?ワードプレスへの登録方法と手順を初心者にもわかりやすいように画像を使ってご紹介!まとめ
最後まで読んでいただいてありがとさんやで!
今回は【2020年最新】アナリティクスとは?ワードプレスへの登録方法と手順を初心者にもわかりやすいように画像を使ってご紹介!についてご紹介しました。
・Googleアナリティクスに登録する
・トラッキングコードの取得と設置
・Googleアナリティクスの動作確認
Googleアナリティクスはサイトを分析するうえでも欠かせへん存在やで。
特にPVの多いページはリライトなどして、より読者さんの為になる記事にバージョンアップさせていかなあかんよ。
ブログでお金を稼ぐには『とにかく行動』しかないねん。
ワシも養育費のたしにするために、1分1秒でも早く稼げるようになるで!

広告の種類も一番多いし、アフィリエイトするなら絶対登録しとかなアカンASPやで!
てか、アフィリエターさんで A8.net
知らんけど(笑)











